Move to iOS not working is a fairly common problem.
Almost half of the reviewers on Google Play rated Move to iOS app at 1 star out of 5.
However, another important issue for iPhone not sending photos to Samsung phone is there some software glitches on the device. In that case, the above methods may failed to help. Luckily, with UltFone iOS System Repair, you can easily fix the system related issues without much efforts. Open the Photos app and tap the Library tab. Tap Select, then tap each photo or video that you want to share. Tap the Share button. Tap Options at the top of the share sheet to choose how you want to send the items. Tap Done, then tap Messages. Add your contact. Tap the Send button. To do that, there are two methods: One for iPhone users who have the Google Photos app installed on their phones, and another for those that don't. Method 1: Sharing with People Who Have Google Photos. In the Google Photos app, find a video you would like to share and tap on it. Press the leftmost button on the on the bottom, which is the share.
The good news is that you can easily transfer photos from Android to iPhone or iPad without Move to iOS or iTunes.
Anything is possible with an advanced tool - Samsung to iPhone Transfer to help you transfer photos from Samsung to iPhone. Just connect these two devices, you can easily send pictures from Samsung to iPhone directly.
This tutorial demonstrates how to copy pictures to iPhone from any Android device via simple drag and drop.
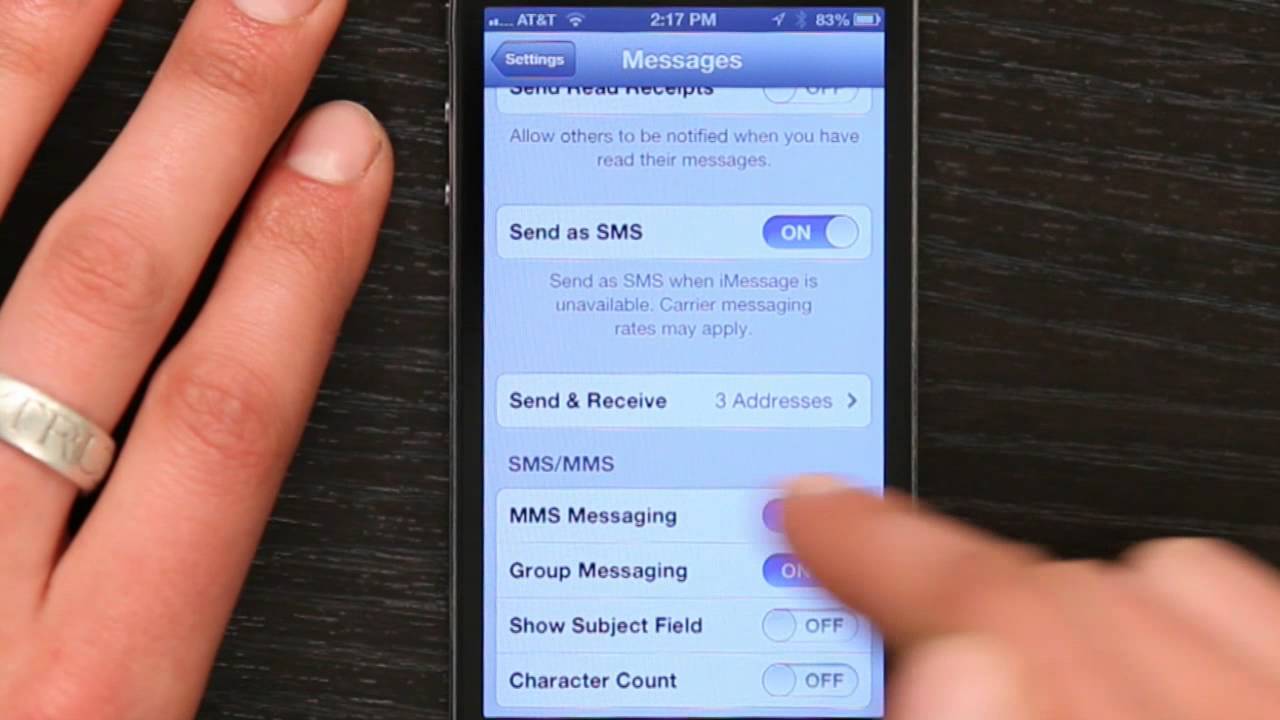
The process contains two steps:
Transfer photos from Android to PC
- Connect an Android device to your PC.
- Make sure to change USB preferences on the device to 'File Transfer': open Notification center ➔ Charging this device via USB ➔ File Transfer.
- Open 'This PC' and double-click on the name of your Android device.
- Navigate to the DCIM folder. It contains the photos you took on the device.
- Create a new folder on your Desktop and drag and drop the photos from the Android device to this folder.
Transfer Android photos from PC to iPhone
Now it is time to move the photos from the PC to your iPhone.
Follow the steps:
- Download and install CopyTrans Photo:Download CopyTrans Photo
- Start the program and connect your iPhone or iPad to the PC.
CopyTrans Photo displays photos from your iPhone on the left and PC folders on the right.
Select the folder with Android photos in the rightmost pane, then drag it to the left. - Click on 'Apply changes' to save the Android photos to your iPhone.
That's it. All the photos have been transferred to your iPhone.
Why people choose CopyTrans Photo:
➤ Allows to backup all iPhone photos to PC in one click.
➤ Introduces a convenient way to manage photos and videos on your iPhone from PC.
➤ Converts unsupported HEIC photos to JPEG on the fly.
➤ Uploads as many photos to your iPhone from PC as you want in seconds.
➤ Users call CopyTrans Photo a timesaver as it's easy to use.
➤ More than 80% of CopyTrans users give CopyTrans programs 4 or 5 out of 5.
Related articles
By Selena KomezUpdated on May 21, 2018
[Summary]:Want to transfer data from a broken phone to a new phone? This article will provide you easy and effective solution to help you recover/extract/backup data from damaged Samsung phone with broken or black screen,then transfer the extracted data/files to the newly purchased iPhone X/8/7/6S/6(Plus) easily.
'I get a new iPhone X last day to replace my broken Samsung Galaxy S6 which I used for 2 years.However,I haven't synced the Samsung data with the computer ever.Now the broken Samsung S6 just can't turn on,how can I transfer the personal data from the broken Samsung Galaxy S6 to my new iPhone X with an easy way?' – William
'So, recently I dropped my Galaxy Note 5 on its back onto concrete and the screen recieved minor cracks, but it will not turn on with black screen. The phone is still working and I want to transfer all my data/files to my computer,is there any way helps me extract data from broken Samsung Galaxy to computer for backup?If it is possible to broken phone's data to the computer,then I need to sync the backups to the new iPhone 8.' – Sandy
There are a lots of Samsung users switch their Android device to iPhone 7 for the various advantages of iPhone,and the features of iOS system that are more useful than Android system.Recently I receive several report come from Samsung users that they have problems when they switch broken Samsung to iPhone.In most cases,they have to lose some data on their broken Samsung phones because they can't find the best solutions to transfer data between the broken Samsung and iPhone.In this article,I will introduce you an easy way to transfer files from broken Samsung to iPhone.Then you could switch your phone freely without any data loss.
Transfer Data from Normal Samsung to iPhone
Phone Switch is a powerful data transfer tool help to transfer data between two mobile device. With the help of Phone Transfer, you can transfer files between Samsung and iPhone with one click. The tranferrable data including contacts, SMS, photos, vieos, call logs, music, calendars, apps. Phone Transfer allows users switch data among Android(Samsung, HTC, LG, Sony, Google, HUAWEI, Motorola, ZTE, etc.), iPhone, Symbian Nokia, BlackBerry and Windows Phone easily.
Read more:
How to Transfer Samsung Data to iPhone X/8/7/6S(Plus)
Part 1: Recover Data from Broken Samsung to Computer
Broken Android Data Recovery works well for downloading recovery package for broken Samsung devices and extracting files from broken Samsung phone to computer without USB debugging, including contacts, gallery, messages, videos, audio, documents, WhtsApp & attachments, and more.
How To Send Photos From My Iphone
The Broken Android Data Recovery are works well with damaged/broken Samsung device,including broken screen Samsung,black/white screen Samsung,water damaged Samsung,Samsung screen can't turn on,etc,.Most models of broken Samsung are applicable to this program,such as Samsung Galaxy S6/S5/S4,Note 5,etc,.
Firstly,you should download and install the Broken Android Data Recovery on your computer.Once it has completed scan,you will find a button named with 'Broken Android Data Extraction' which you need to click.
Step 1.Connect Broken Samsung with the Computer
Please connect the broken Samsung phone to the computer with USB cable,and click 'Start' button.
Step 2.Select the File Types to Recover
Now you should select the files you need to recover from broken Samsung.Including all files of recovery option from Samsung(Contacts,Call History,Gallery,Messaging,etc,).
Step 3.Select the Fault Type of Broken Samsung Phone
Before recovering your broken Samsung phone,there are several options to choose from the system.You need to choose the appropriate one depends on your phone then click on 'Next'.
Step 4.Select the Model of Your Phone
In this step you have to select the proper version of the Android as well as the exact model you are using.
Step 5.Enter Download Mode on Samsung
This is the step of entering the download mode of the phone and start on with the screen recovery.
Here you need to follow up three individual steps which include:
· Hold the Power key to power off the Phone
· You next have to press the volume down key,the Power key as well as the Home key at the same time
· Next up leave all the keys and press the volume up key to enter the download mode of the phone
Step 6.Analysis of the Broken Samsung Phone
You should connect Samsung to computer again and the Android Data Recovery will automatically analyze it.
Five nights to remember cam 9. After entered the 'Download mode',the software will start downloading 'recovery package',it will take you a little time within minutes,please wait patiently.
When the downloading finished,your Samsung phone has been restored to the normal state without data loss.
Step 7.Extract Data from Samsung to the Computer
After repairing the phone, upcoming screen shows all files recoverable from the normal Samsung phone. Preview them and mark the data you want. Finally, click 'Recover' to save all of them on your computer.
Part 2: Transfer Data from Computer to iPhone
iOS & Android Manager is a great tool helps to transfer data from computer to iPhone directly. It's a powerful data manage tool for transferring & managing data for iOS and Android device on computer safely. With the help of iOS & Android Manager, you could easily transfer files from computer to iPhone with only two steps.
Now we will take the contacts for an example, to expain how to transfer contacts from computer to iPhone.
Step 1. Connect iPhone to Computer
Installing and running the program, then connect your iPhone to computer. You can see the interface.
Step 2. Preview and Import Contacts to the iPhone
Click Information at the top of the the main interface, you're expected to enter Contacts > Local by default. Select the file type you want import, then waiting for some minutes, the contacts can be on the iPhone.

The process contains two steps:
Transfer photos from Android to PC
- Connect an Android device to your PC.
- Make sure to change USB preferences on the device to 'File Transfer': open Notification center ➔ Charging this device via USB ➔ File Transfer.
- Open 'This PC' and double-click on the name of your Android device.
- Navigate to the DCIM folder. It contains the photos you took on the device.
- Create a new folder on your Desktop and drag and drop the photos from the Android device to this folder.
Transfer Android photos from PC to iPhone
Now it is time to move the photos from the PC to your iPhone.
Follow the steps:
- Download and install CopyTrans Photo:Download CopyTrans Photo
- Start the program and connect your iPhone or iPad to the PC.
CopyTrans Photo displays photos from your iPhone on the left and PC folders on the right.
Select the folder with Android photos in the rightmost pane, then drag it to the left. - Click on 'Apply changes' to save the Android photos to your iPhone.
That's it. All the photos have been transferred to your iPhone.
Why people choose CopyTrans Photo:
➤ Allows to backup all iPhone photos to PC in one click.
➤ Introduces a convenient way to manage photos and videos on your iPhone from PC.
➤ Converts unsupported HEIC photos to JPEG on the fly.
➤ Uploads as many photos to your iPhone from PC as you want in seconds.
➤ Users call CopyTrans Photo a timesaver as it's easy to use.
➤ More than 80% of CopyTrans users give CopyTrans programs 4 or 5 out of 5.
Related articles
By Selena KomezUpdated on May 21, 2018
[Summary]:Want to transfer data from a broken phone to a new phone? This article will provide you easy and effective solution to help you recover/extract/backup data from damaged Samsung phone with broken or black screen,then transfer the extracted data/files to the newly purchased iPhone X/8/7/6S/6(Plus) easily.
'I get a new iPhone X last day to replace my broken Samsung Galaxy S6 which I used for 2 years.However,I haven't synced the Samsung data with the computer ever.Now the broken Samsung S6 just can't turn on,how can I transfer the personal data from the broken Samsung Galaxy S6 to my new iPhone X with an easy way?' – William
'So, recently I dropped my Galaxy Note 5 on its back onto concrete and the screen recieved minor cracks, but it will not turn on with black screen. The phone is still working and I want to transfer all my data/files to my computer,is there any way helps me extract data from broken Samsung Galaxy to computer for backup?If it is possible to broken phone's data to the computer,then I need to sync the backups to the new iPhone 8.' – Sandy
There are a lots of Samsung users switch their Android device to iPhone 7 for the various advantages of iPhone,and the features of iOS system that are more useful than Android system.Recently I receive several report come from Samsung users that they have problems when they switch broken Samsung to iPhone.In most cases,they have to lose some data on their broken Samsung phones because they can't find the best solutions to transfer data between the broken Samsung and iPhone.In this article,I will introduce you an easy way to transfer files from broken Samsung to iPhone.Then you could switch your phone freely without any data loss.
Transfer Data from Normal Samsung to iPhone
Phone Switch is a powerful data transfer tool help to transfer data between two mobile device. With the help of Phone Transfer, you can transfer files between Samsung and iPhone with one click. The tranferrable data including contacts, SMS, photos, vieos, call logs, music, calendars, apps. Phone Transfer allows users switch data among Android(Samsung, HTC, LG, Sony, Google, HUAWEI, Motorola, ZTE, etc.), iPhone, Symbian Nokia, BlackBerry and Windows Phone easily.
Read more:
How to Transfer Samsung Data to iPhone X/8/7/6S(Plus)
Part 1: Recover Data from Broken Samsung to Computer
Broken Android Data Recovery works well for downloading recovery package for broken Samsung devices and extracting files from broken Samsung phone to computer without USB debugging, including contacts, gallery, messages, videos, audio, documents, WhtsApp & attachments, and more.
How To Send Photos From My Iphone
The Broken Android Data Recovery are works well with damaged/broken Samsung device,including broken screen Samsung,black/white screen Samsung,water damaged Samsung,Samsung screen can't turn on,etc,.Most models of broken Samsung are applicable to this program,such as Samsung Galaxy S6/S5/S4,Note 5,etc,.
Firstly,you should download and install the Broken Android Data Recovery on your computer.Once it has completed scan,you will find a button named with 'Broken Android Data Extraction' which you need to click.
Step 1.Connect Broken Samsung with the Computer
Please connect the broken Samsung phone to the computer with USB cable,and click 'Start' button.
Step 2.Select the File Types to Recover
Now you should select the files you need to recover from broken Samsung.Including all files of recovery option from Samsung(Contacts,Call History,Gallery,Messaging,etc,).
Step 3.Select the Fault Type of Broken Samsung Phone
Before recovering your broken Samsung phone,there are several options to choose from the system.You need to choose the appropriate one depends on your phone then click on 'Next'.
Step 4.Select the Model of Your Phone
In this step you have to select the proper version of the Android as well as the exact model you are using.
Step 5.Enter Download Mode on Samsung
This is the step of entering the download mode of the phone and start on with the screen recovery.
Here you need to follow up three individual steps which include:
· Hold the Power key to power off the Phone
· You next have to press the volume down key,the Power key as well as the Home key at the same time
· Next up leave all the keys and press the volume up key to enter the download mode of the phone
Step 6.Analysis of the Broken Samsung Phone
You should connect Samsung to computer again and the Android Data Recovery will automatically analyze it.
Five nights to remember cam 9. After entered the 'Download mode',the software will start downloading 'recovery package',it will take you a little time within minutes,please wait patiently.
When the downloading finished,your Samsung phone has been restored to the normal state without data loss.
Step 7.Extract Data from Samsung to the Computer
After repairing the phone, upcoming screen shows all files recoverable from the normal Samsung phone. Preview them and mark the data you want. Finally, click 'Recover' to save all of them on your computer.
Part 2: Transfer Data from Computer to iPhone
iOS & Android Manager is a great tool helps to transfer data from computer to iPhone directly. It's a powerful data manage tool for transferring & managing data for iOS and Android device on computer safely. With the help of iOS & Android Manager, you could easily transfer files from computer to iPhone with only two steps.
Now we will take the contacts for an example, to expain how to transfer contacts from computer to iPhone.
Step 1. Connect iPhone to Computer
Installing and running the program, then connect your iPhone to computer. You can see the interface.
Step 2. Preview and Import Contacts to the iPhone
Click Information at the top of the the main interface, you're expected to enter Contacts > Local by default. Select the file type you want import, then waiting for some minutes, the contacts can be on the iPhone.
Manage iOS & Android Data via Android Transfer External ssd for storage. Call of duty uk release.
Another data manage tool here I wanna share with you is the Android Transfer,which is a safe and quick iOS & Android device manager on computer without data loss,like messages, contact, music,movie,photo,playlist,call logs,calendars,call logs,etc,.Android Transfer enable to backup all data from your iOS/Android to PC/Mac,as well as restoring data from backup files whenever you want,transfer data between iOS device and Android device easily.Multiple brands of Android are supported:Samsung(Galaxy S7/S6/S5,Note 5),HTC,Motorola,Sony, LG, ZTE, and so on.
Related Article
Comments
Prompt: you need to log in before you can comment.
No account yet. Please click here to register.

